
참조 함수
1. LEFT
[설명] 선택된 셀의 문자열에서 왼쪽부터 N번째 문자까지 선택하여 가져옴
[조건식] LEFT(인수, N번째)
[예시] =LEFT(C3,2)
C열의 문자에서 왼쪽부터 2번째까지 문자를 가져오는 예시입니다.

2. MID
[설명] 선택된 셀의 문자열에서 N번째 시작점부터 M번째 문자까지 선택하여 가져옴
[조건식] MID(인수, N번째 시작점, M번째)
[예시] =MID(C3,3,2)
C열의 문자에서 3번째 시작점부터 2번째까지 문자를 가져오는 예시입니다.
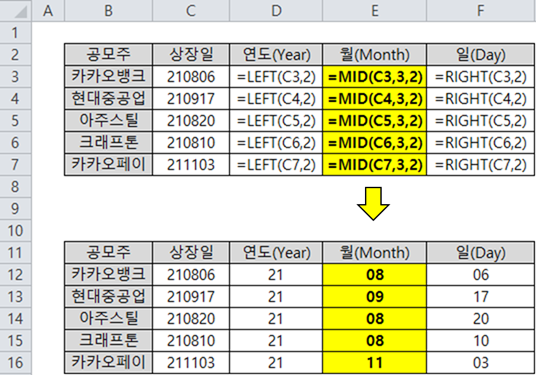
3. RIGHT
[설명] 선택된 셀의 문자열에서 오른쪽부터 N번째 문자까지 선택하여 가져옴
[조건식] RIGHT(인수, N번째)
[예시] =RIGHT(C3,2)
C열의 문자에서 오른쪽부터 2번째까지 문자를 가져오는 예시입니다.

4. LEN
[설명] 한 셀의 글자 갯수를 셈
[조건식] LEN(인수)
[예시] =LEN(C3)

글자수를 파악하는 LEN함수를 저는 자주 활용하는데, 아래와 같이 발번 체계가 전혀 다른 여러개의 제품에 대한 Serial Number의 자리수를 파악해야되거나, 제품 Serial Number 구분자를 중심으로 국가/공장/모델 등등의 코드가 들어가는 경우 많은데 구분자를 중심으로 기준정보를 수정해야될 경우 자리수를 알아야하는 경우가 많아서 자주 활용하곤 합니다.
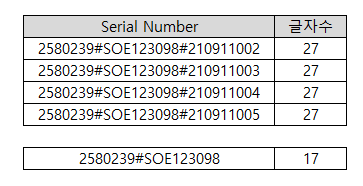
5. VLOOKUP (V: Vertical)
[설명] 선택된 범위내에서 검색한 값에 대해 열단위로 반환되는 값을 찾는 함수
[조건식] VLOOKUP(검색값, 선택범위, 불러올 열번호, 일치도)
[예시] =VLOOKUP(G3,$C$3:$E$12,2,FALSE)
방대한 양의 데이터 중에서 내가 원하는 데이터만 골라서 가져오는 경우에 VLOOKUP 함수를 사용하면 매우 편리하다.
방법은 아래와 같으니 설명을 따라해보자.
STEP 1) 기준이 되는 검색값을 넣는다.
SETP 2) 선택 범위를 설정해준다.
(기준이 되는 검색값이 있는 구역부터 원하는 데이터가 모두 들어 갈 수 있게 설정해야 한다.)
※ 행과열에 $표기가 반드시 들어갈 것!
$을 설정해주는 목적은 설정한 범위에 대한 고정이다. 만일 $을 하지 않을 경우 가장 처음에 입력한 H3는 정상적으로 값이 나오지만, H4부터 범위가 C4:E13으로 1개씩 밀려서 원하는 값을 불러오지 못할 수 있다.
STEP 3) 검색값이 있는 열이 기준이 되며, 기준으로 값을 불러올 열번호 선택한다.
STEP 4) 일치도 값을 설정한다.(대부분은 정확한 데이터를 가져와야 함으로 FALSE를 선택)
- FALSE or 0 : 정확한 데이터 불러오기
- TRUE or 1 : 유사한 데이터 불러오기
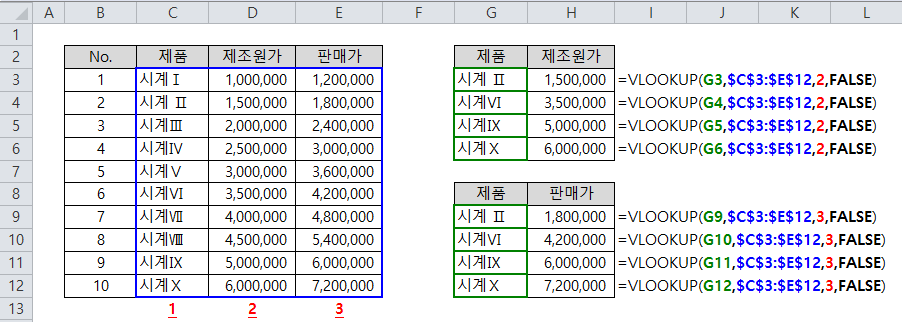
6. HLOOKUP (H: Horizon)
[설명] 선택된 범위내에서 검색한 값에 대해 행단위로 반환되는 값을 찾는 함수
[조건식] VLOOKUP(검색값, 선택범위, 불러올 행번호, 일치도)
[예시] =HLOOKUP(G7,$C$3:$L$5,2,FALSE)
방법은 VLOOKUP과 동일하며 기준이 열구조에서 행구조로 변경되었다고 보면 이해하기가 쉽다.
데이터가 행단위로 정리되어 있을 경우 HLOOKUP을 활용하면 데이터를 손쉽게 가져올 수 있다.

'IT_Info > Excel' 카테고리의 다른 글
| [Excel] 유용한 함수 정리(3/4) - 시간함수 (0) | 2021.10.27 |
|---|---|
| [Excel] 유용한 함수 정리(2/4) - 논리함수 (0) | 2021.10.26 |
| [Excel] 유용한 함수 정리(1/4) - 연산 함수 (0) | 2021.10.19 |
| [Excel] 단축키 모음(2/2) (0) | 2021.10.05 |
| [Excel] 단축키 모음(1/2) (0) | 2021.10.04 |





댓글